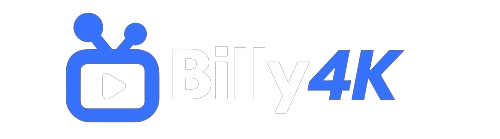The Amazon FireStick apps has revolutionized home entertainment, providing seamless access to streaming platforms like Netflix, Hulu, Disney+, and others. Despite its convenience, the Fire Stick, like any electronic device, can encounter issues. A common and frustrating problem users face is when their FireStick won’t turn on.
If you’re dealing with this issue, don’t panic. This guide provides a detailed step-by-step approach to troubleshooting and resolving the problem. Additionally, we’ll incorporate relevant links to enhance your experience and offer solutions to prevent future occurrences.
Why Won’t My FireStick Turn On?

To effectively troubleshoot, it’s important to understand why your FireStick isn’t functioning. Here are the most common reasons:
1. Power Supply Problems
The Fire Stick requires a consistent power source to operate. Using an incompatible adapter, faulty cable, or unreliable power strip can prevent it from turning on.
2. Loose or Faulty HDMI Connections
The HDMI port acts as the bridge between your FireStick and TV. Loose or damaged connections can disrupt this link, making your device unresponsive.
3. Hardware or Internal Malfunctions
Although rare, internal hardware issues could cause your Fire Stick to fail. These issues might arise from improper use or manufacturing defects.
4. Software Glitches or Outdated Firmware
The FireStick’s firmware must be updated periodically to ensure smooth performance. Corrupted files or outdated software might result in an unresponsive device.
How to Fix a FireStick App That Won’t Turn On
Now that we understand the potential causes, let’s explore 13 effective solutions to resolve the issue.
1. Ensure Your TV Is Turned On
While this step may seem elementary, it’s crucial to verify that your TV is powered on and set to the correct HDMI input. Some TVs require manual activation of the HDMI port through the remote.
- Use the Source or Input button on your remote to navigate to the correct HDMI port.
- Ensure the TV is not in standby mode.
2. Secure Loose Connections
Loose connections are one of the most common culprits when your Fire Stick won’t turn on. To resolve this:
- Check the HDMI cable connection between your Fire Stick and the TV.
- Ensure the USB power cable is firmly attached to both the Fire Stick and the adapter.
- Inspect cables for physical damage or wear.
If necessary, replace damaged cables with high-quality ones. For more tips on optimizing your setup, visit the Setup Guide.
3. Test and Switch HDMI Ports
If the HDMI port on your TV is worn out or incompatible, the FireStick won’t connect properly. To test this:
- Plug your FireStick into another HDMI port on your TV.
- Update your TV settings to correspond with the new port.
- Use the TV remote to check if the Fire Stick display appears.
4. Perform a Power Cycle
Restarting your FireStick can resolve minor glitches and refresh the system. To do this:
- Unplug the FireStick from the power source.
- Wait for 30 seconds to 1 minute.
- Plug it back in and turn it on.
This step is often enough to resolve unresponsiveness caused by temporary software hiccups.
5. Use a Direct Power Connection
Avoid powering your FireStick through a power strip or shared outlet. These may not deliver adequate power, leading to performance issues. Instead:
- Plug the FireStick directly into a wall socket using its original adapter.
- If the adapter is faulty, replace it with a genuine one from Amazon.
6. Replace Remote Batteries
A non-functional remote could be another reason your FireStick isn’t turning on. Ensure the remote batteries are fresh and properly installed.
- Use high-quality alkaline batteries for optimal performance.
- Test the remote by pressing the home button and observing the Fire Stick light indicator.
7. Bypass Extenders and Splitters
While HDMI extenders or splitters can be useful, they sometimes interfere with signal transmission. Remove any additional devices and connect your FireStick directly to the TV’s HDMI port. This direct connection ensures minimal signal loss.
8. Cycle Through Resolutions
Incorrect resolution settings may prevent your FireStick from displaying on the TV. To fix this:
- Hold the Rewind and Up buttons on the FireStick remote for 5 seconds.
- The Fire Stick will cycle through all available resolutions.
- Once the correct resolution is displayed, select it using the Select button on the remote.
9. Try Different Cables and Adapters
Faulty cables or adapters can prevent your FireStick from receiving adequate power. Test the device with a different USB cable and adapter. Ensure the replacement meets the following specifications:
- Voltage: 5V
- Current: 1A
Using a subpar adapter may not provide sufficient power, while an overpowered one could damage the device.
10. Perform a Soft Reset
If your FireStick remains unresponsive, perform a soft reset:
- Hold the Right and Back buttons on the remote for 10 seconds.
- Follow the on-screen instructions to reset the FireStick.
11. Perform the Magic Reset
The Magic Reset involves rebooting both your TV and FireStick:
- Unplug your TV from the wall outlet.
- Hold the TV’s power button (on the device itself) for 30 seconds.
- Plug the TV back in and switch to the Fire Stick’s input.
This method re-establishes the connection between the TV and FireStick, resolving potential handshake issues.
12. Factory Reset the FireStick
If none of the above solutions work, consider performing a factory reset. This will erase all data and restore the device to its original settings:
- Go to the FireStick settings menu.
- Navigate to My Fire TV > Reset to Factory Defaults.
- Confirm the reset and wait for the device to restart.
13. Contact Amazon Support
If the problem persists after trying all troubleshooting methods, the issue may be hardware-related. Reach out to Amazon Support for further assistance or a possible replacement.
Useful links:
- Setup Guide: setup guide for FireStick installation.
- Best IPTV UK: Best IPTV options in the UK for streaming FireStick content.
- IPTV Subscription: affordable IPTV subscriptions compatible with FireStick.
Recommended Links
For additional resources, include these non-competitive external links:
- CNET HDMI Troubleshooting: HDMI troubleshooting guide.
- How-To Geek Maintenance Tips: device maintenance guide.
- TechRadar Streaming Essentials: streaming device optimization tips.
These resources provide reliable information that complements your troubleshooting efforts.
Tips for Preventing Future Issues

To avoid experiencing the “FireStick won’t turn on” problem again, follow these maintenance tips:
- Use only authentic Amazon accessories.
- Update your Fire Stick firmware regularly to ensure smooth operation.
- Avoid overloading HDMI ports with splitters or extenders.
- Keep the device ventilated to prevent overheating.
Conclusion
When your FireStick won’t turn on, it can feel like a major inconvenience. However, with the steps outlined in this guide, you can resolve most issues quickly and efficiently. From checking your connections to performing factory resets, these solutions are designed to get your Fire Stick back up and running.
For additional help with setup or streaming services, explore the Setup Guide or consider upgrading to the Best IPTV UK for seamless content access.
If this article was helpful, bookmark it for future reference, and don’t hesitate to share it with others facing similar issues. Your Fire Stick troubleshooting journey ends here—happy streaming!