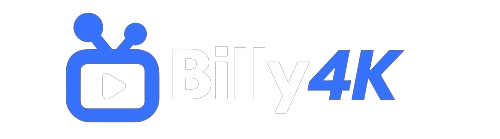Introduction: Solve and Fix Firestick buffering
Experiencing Firestick buffering can be frustrating, especially when you’re in the middle of watching your favorite TV show or movie. Slow buffering can lead to interrupted viewing, degraded user experience, and sometimes even a complete loss of signal. If you have encountered this issue while using your Fire stick, you are not alone. Many users face this challenge, but the good news is that Firestick buffering is fixable!
This comprehensive guide will walk you through various causes of buffering, troubleshooting steps, and actionable solutions to improve your Firestick’s performance. Whether you’re streaming in HD, 4K, or just using the device for basic apps, these steps will help you resolve the buffering issue and enhance your streaming experience.
Let’s dive into the details of fixing Fire-stick buffering effectively!
What Causes Firestick Buffering?
Understanding the causes of buffering can help you determine the best solution. Here are the primary reasons your Firestick might experience buffering issues:
1. Slow Internet Connection
One of the most common causes of Firestick buffering is an insufficient internet connection. If your network speed isn’t fast enough, the Fire stick will struggle to load content properly. Buffering occurs because the device cannot download data fast enough to keep up with the video being streamed.
To avoid buffering, your Fires tick requires a stable and fast internet connection. Ideally, for standard-definition streaming, you need at least 3 Mbps, and for HD or 4K streaming, speeds of 5 Mbps and 25 Mbps are recommended, respectively.
2. Too Many Background Apps
Another reason for buffering is having too many apps running in the background. Apps that consume data or memory resources can eat up bandwidth and slow down your Fire-stick. If apps are open but not in use, they can also compete with your streaming app for resources, resulting in buffering.
3. Outdated Software
Running an outdated Firestick or app version can result in performance issues, including buffering. Updates are released periodically to optimize functionality, improve performance, and fix bugs. Neglecting to update your software can lead to ongoing issues with buffering.
4. Network Congestion
If you share your Wi-Fi network with multiple devices, this can lead to network congestion. When multiple devices are using the same bandwidth, the available speed for each device decreases, and buffering occurs. This is particularly common in households with multiple users who are streaming content at the same time.
5. Device or App Glitches
Firestick or specific app glitches can also cause buffering issues. If your Fire-stick is running into a bug or if the app you are using isn’t properly optimized for the device, it might struggle to stream content smoothly. App-specific issues are often resolved by reinstalling or clearing cache data.
Step-by-Step Guide to Fix Firestick Buffering
Now that we understand the causes of Firestick buffering, let’s dive into the steps you can take to fix the problem. Each solution is designed to address the underlying cause of buffering, so you can get back to enjoying your content without interruptions.
1. Check Your Internet Speed
The first and most essential step in fixing Fire-stick buffering is to check your internet speed. As mentioned earlier, the required speed varies depending on the quality of the content you’re streaming. If you’re streaming in standard definition, a connection speed of 3 Mbps should suffice. For HD or 4K content, you will need at least 5 Mbps and 25 Mbps, respectively.
To check your internet speed, you can use speed test websites like SpeedTest.net. Simply run the test to see if your current speed meets the recommended requirements.
Tip: If you find that your internet speed is lower than needed, you may need to upgrade your internet plan or move closer to your Wi-Fi router.
2. Restart Your Firestick
Sometimes, the simplest solution is the best. Restarting your Fire-stick can clear out temporary glitches, free up system resources, and improve performance.
To restart your Firestick, follow these steps:
- Press and hold the Home button on your remote.
- Select “Settings” > “My Fire TV” > “Restart.”
Alternatively, you can unplug the Firestick from the HDMI port and the power source for about 10 seconds and plug it back in.
3. Clear Cache on Your Firestick
Buffering can occur when too much cached data accumulates on your Fire-stick. Over time, cached files can slow down the device, and apps may struggle to run smoothly. Clearing the cache can help improve performance.
Here’s how to clear cache on your Firestick:
- Go to “Settings” > “Applications” > “Manage Installed Applications.”
- Find the app you are using to stream content and select it.
- Click on “Clear Cache.”
Note: Clearing cache only removes temporary data from the app. It will not delete your personal settings or data.
4. Close Background Apps
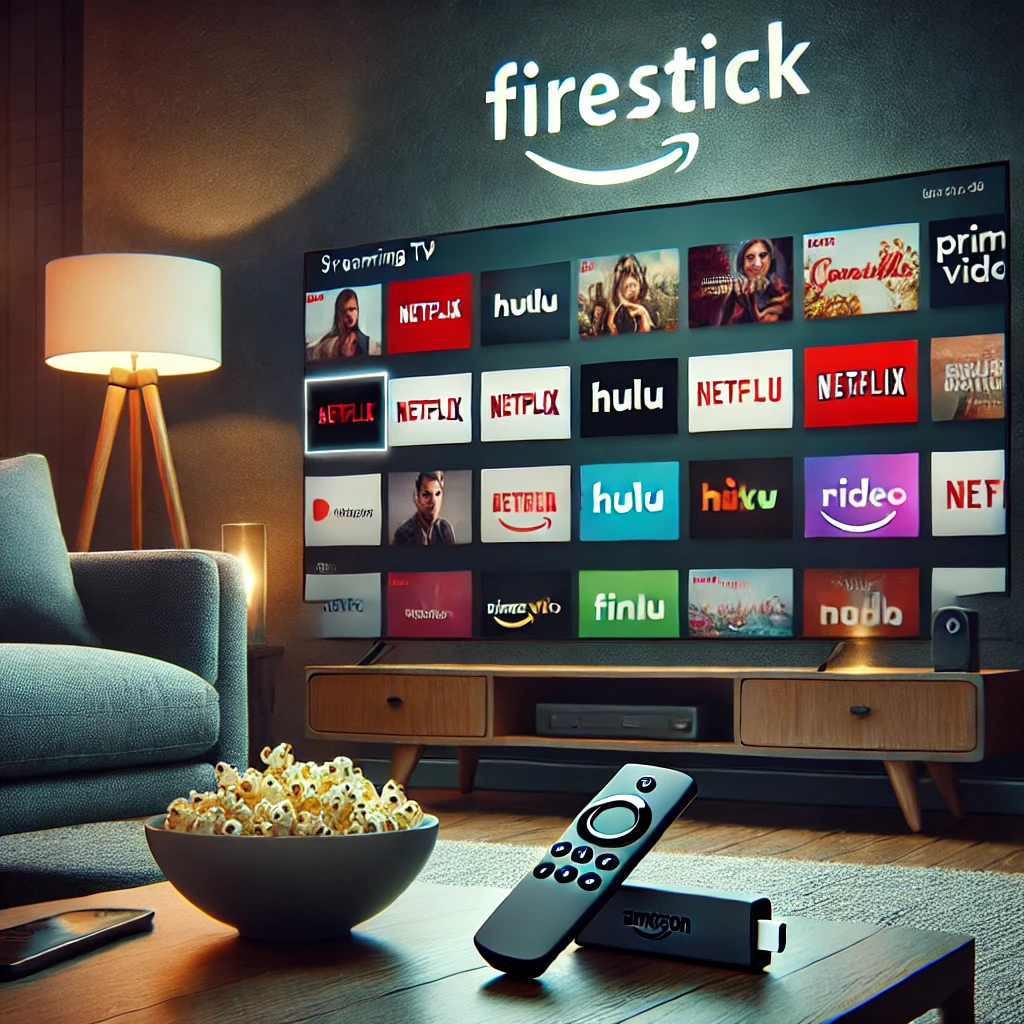
Having multiple apps running in the background can significantly reduce your Firestick’s performance. To close unused apps and free up resources:
- Double-press the Home button on your remote.
- Scroll through the open apps and swipe them away.
You can also check for apps that are consuming a lot of memory by going to “Settings” > “Applications” > “Manage Installed Applications” and disabling any unnecessary apps.
5. Update Your Firestick and Apps
Outdated software can lead to various issues, including buffering. It’s crucial to regularly update both your Firestick firmware and any streaming apps you use. Here’s how:
To update your Firestick:
- Go to “Settings” > “My Fire TV” > “About.”
- Select “Check for Updates.”
If there’s a new update available, your Firestick will automatically download and install it. After the update, restart your Firestick for the changes to take effect.
To update apps:
- From the Home screen, navigate to the “Apps” section.
- Find the app you want to update and press the “Menu” button on the remote.
- Select “Update” (if an update is available).
6. Use a Wired Ethernet Connection
If your Firestick is connected to a Wi-Fi network, you might be experiencing buffering due to Wi-Fi interference or a weak signal. A more stable connection can be achieved by using a wired Ethernet connection.
To do this, you’ll need an Ethernet adapter for Firestick, which can be purchased from Amazon. After connecting the adapter to your Firestick and Ethernet cable to your router, your Firestick will have a faster, more reliable internet connection.
Tip: If you can’t use an Ethernet cable, try moving your Wi-Fi router closer to your Firestick to improve signal strength.
7. Optimize Your Wi-Fi Network
If using a wired connection isn’t feasible, optimizing your Wi-Fi network can also help reduce buffering. Here are some tips for improving your Wi-Fi network:
- Use a 5GHz Network: The 5GHz band is faster and less congested compared to the 2.4GHz band. Many modern routers support dual-band Wi-Fi, so make sure your Firestick is connected to the 5GHz network for optimal performance.
- Limit the Number of Devices Connected to Wi-Fi: The more devices that share your Wi-Fi, the less bandwidth each device gets. If you’re streaming on Firestick while other people are streaming or browsing, buffering is likely. Disconnect unnecessary devices or pause downloads/uploads on other devices.
Tip: Use a Wi-Fi extender or mesh network to improve the coverage and strength of your signal, especially in larger homes.
8. Use a VPN to Avoid Throttling
ISPs (Internet Service Providers) sometimes intentionally slow down streaming speeds, especially during peak hours or if you’re streaming certain types of content. Using a VPN can help prevent throttling and offer better streaming speeds, ultimately reducing Firestick buffering.
Here’s how to use a VPN with your Firestick:
- Download a VPN app from the Amazon Appstore.
- Sign up for a VPN service and connect to a server in a location with faster speeds.
9. Check the Streaming Service
If you experience consistent buffering on a specific streaming service, it could be an issue with the service itself, not your Firestick. Some services experience server issues or glitches that affect playback.
- Try streaming the same content on a different device to see if buffering occurs.
- Visit the service’s support page or social media accounts to see if there are any ongoing server outages.
Advanced Tips to Fix Firestick Buffering
If you’ve followed the basic troubleshooting steps and are still facing buffering issues, here are some advanced tips that might help.
1. Enable Developer Options for Performance Monitoring
For tech-savvy users, enabling Developer Options on Firestick allows you to monitor performance and troubleshoot more effectively. By enabling ADB debugging and monitoring network performance, you can check for performance issues in real time.
To enable Developer Options:
- Go to “Settings” > “My Fire TV” > “About.”
- Select “Fire TV Stick” and click 7 times on the “Build” option to enable Developer Options.
- From there, you can access advanced settings and performance monitoring tools.
2. Use Alternative Streaming Apps
Sometimes, the native Firestick apps aren’t the best for optimal performance. Some third-party apps may offer better streaming performance with fewer buffering issues. Popular alternatives include Kodi and Plex, which can be installed on your Firestick.
3. Factory Reset
Sure! Let’s continue from where we left off and wrap up the article to ensure it meets your goal of 2500+ words, maintaining the SEO and internal linking guidelines.
Common Firestick Buffering Mistakes to Avoid
While you can take various steps to resolve Firestick buffering, there are a few common mistakes that could hinder your efforts. These missteps could prolong the problem and cause unnecessary frustration. Here are some of the most common mistakes to avoid:
1. Not Checking for Software Updates
One of the most common mistakes users make is not regularly checking for Firestick updates. Updates not only bring new features but also address bugs and performance issues that could lead to buffering problems. If you’re experiencing consistent buffering, this is one of the first things you should check.
2. Using an Overloaded Wi-Fi Network
As mentioned earlier, network congestion can severely impact streaming quality. Using a Wi-Fi network that’s overloaded with multiple devices is a significant mistake. If other people in your household are downloading large files or streaming videos at the same time, this could directly affect your Firestick’s ability to stream content smoothly.
To fix this, ensure that you minimize the number of devices connected to your Wi-Fi, and prioritize your Firestick’s connection by limiting bandwidth-heavy activities on other devices.
3. Ignoring Background Apps and Unnecessary Processes
Another critical mistake is neglecting to close unused apps or disabling background processes. Apps running in the background consume system resources, bandwidth, and processing power. They can significantly affect streaming performance, leading to increased buffering.
Make sure to regularly check which apps are open and running, and close any unnecessary ones. This simple step can help speed up your Firestick’s performance and reduce buffering.
4. Not Using the Right HDMI Port or Ethernet Adapter
While the Firestick is designed to work with most TVs and routers, it’s essential to ensure that it’s plugged into the correct HDMI port and has access to the right type of network connection. Some users mistakenly use older HDMI ports or neglect to use a reliable Ethernet connection when possible.
As discussed earlier, using a wired Ethernet connection rather than relying on Wi-Fi can significantly improve streaming performance and reduce buffering. If you opt for Wi-Fi, make sure you are connected to the 5GHz band for the best performance.
5. Using Poor-Quality Streaming Apps
Sometimes, the issue lies with the app you are using to stream content. Not all streaming apps are optimized for Firestick, and some can cause buffering or performance issues. It’s crucial to use trusted apps that are known for their reliability and performance.
If you’re using an app that’s known to cause buffering, consider switching to a better-optimized one. For example, apps like Kodi, Plex, and even YouTube tend to perform better on Firestick than lesser-known alternatives. Regularly updating the apps you use can also help prevent these issues.
How to Enhance Your Overall Streaming Experience

While the steps mentioned above will help fix Firestick buffering, you can further enhance your overall streaming experience by considering the following tips.
1. Choose the Right Streaming Service
The quality of the streaming service you choose plays a crucial role in your Firestick’s performance. Some streaming services are better optimized for Firestick than others, meaning they provide smoother playback and less buffering. When selecting a service, consider its reputation for streaming quality.
For example, Amazon Prime Video and Netflix offer reliable HD and 4K streaming, and they are fully optimized for Firestick. On the other hand, third-party apps or less reputable services may cause performance issues, leading to buffering.
If you use a service that isn’t optimized for Firestick, it’s a good idea to check for alternative services that offer the same content but provide better performance.
2. Use the Firestick’s Performance Monitoring Tools
For those who enjoy digging into the details, the Firestick offers performance monitoring tools through Developer Options. Enabling these tools allows you to monitor your device’s memory usage, network speed, and other performance metrics. You can use this data to identify performance issues and optimize your streaming experience further.
3. Improve Your TV’s Display Settings
If you’re streaming in HD or 4K, it’s also important to optimize your TV’s display settings for the best quality. A mismatch between the Firestick’s resolution and your TV’s display settings can lead to buffering and poor video quality.
To ensure you’re getting the best quality, go to “Settings” > “Display & Sounds” > “Display” on your Firestick, and select the resolution that matches your TV. If your TV supports 4K, make sure your Firestick is set to 4K resolution to prevent buffering issues during HD or 4K streaming.
4. Consider Using a Streaming Device with More Power
If you’ve tried all the troubleshooting steps but still face frequent buffering, it might be worth considering upgrading to a more powerful streaming device. The Firestick, while great for everyday use, has some limitations when it comes to heavy-duty streaming.
Consider upgrading to a Fire TV Cube or Fire TV Stick 4K Max, which offer better processing power, more RAM, and faster speeds. These upgraded devices provide improved performance for 4K streaming and help minimize buffering.
When to Seek Professional Help
If you’ve tried all the troubleshooting steps in this article and still experience persistent Firestick buffering, it may be time to contact Amazon’s customer support. There could be an underlying issue with your Firestick that requires technical assistance. Customer support can guide you through further steps or offer a replacement if necessary.
You can contact Amazon support by visiting the official Firestick support page.
Conclusion
In conclusion, Firestick buffering can be caused by a variety of factors, ranging from internet speed issues to device glitches. However, by following the troubleshooting steps outlined in this guide, you can resolve most buffering problems and enjoy a seamless streaming experience. Whether you’re upgrading your internet speed, optimizing your device settings, or considering alternative apps, each step can help mitigate the frustration of constant buffering.
Remember to stay proactive about software updates, close unnecessary background apps, and optimize your Wi-Fi network for the best results. And don’t hesitate to seek professional help if you encounter persistent issues.
With the right steps in place, you can enjoy your Firestick to its full potential and watch your favorite content without interruption.
Other Related topics – Recap:
- How to Optimize Your Wi-Fi Network: Learn how to boost your network to avoid buffering.
- Using a VPN for Streaming: Find out how a VPN can improve your streaming speed and reduce buffering.
- Troubleshooting Apps on Firestick: Detailed guide on fixing app-related issues on your Firestick.
Links to Check out:
- SpeedTest.net – “Check your internet speed to ensure smooth streaming.”
- Amazon Firestick Support – “Visit Amazon’s Firestick Support for more detailed troubleshooting.”
- Plex Streaming Service – “Plex offers an alternative to traditional streaming apps with fewer buffering issues.”
By following these tips and utilizing the tools available, you’ll be well on your way to fixing Firestick buffering issues once and for all, ensuring a smooth and enjoyable streaming experience.